how to install ubuntu on windows 10
[su_dropcap style=”default” size=”3″ class=””]M[/su_dropcap] any professionals and students are working on windows operating system and sometimes they face problems when there is a need of a Linux operating system where they can execute Linux command at the top of windows operating system so in this blog we will learn how to install ubuntu on windows 10 operating system.you can find a lot of tools by which you can work on Linux OS like virtual box and VMware workstation but here we will use VMware workstation to install Linux.
[su_spacer size=”20″ class=””]
VM is a software that provides the facility to install any OS and finally, you can work on it.you just need some files that are required for this practical so please find the list of files and download links listed below.
[su_spacer size=”20″ class=””]
- Download VMWare workstation.
https://filehippo.com/download_vmware-workstation-pro/ [su_spacer size=”20″ class=””] - Download iso file of Linux OS as per your need.
https://ubuntu.com/download/desktop/thank-you?version=20.04&architecture=amd64
[su_spacer size=”20″ class=””]
Ubuntu is a secure Operating System as it is very difficult for the hackers to inject malware in this operating system so let us take a deep dive into our topic “how to install ubuntu on windows 10”.
[su_spacer size=”20″ class=””]
Step-1: install VMware workstation and launch VMware after successful installation.
[su_spacer size=”20″ class=””]
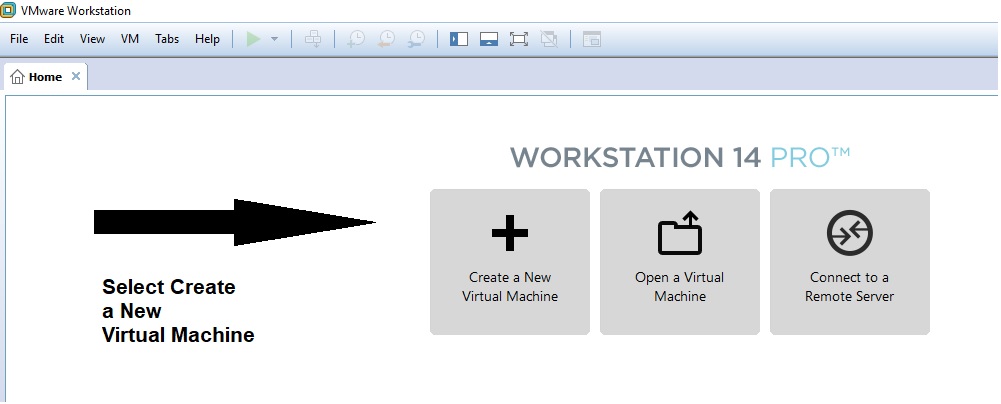
[su_spacer size=”20″ class=””]
Step-2: Now Select Create a New Virtual Machine and select typical and click on the Next button.
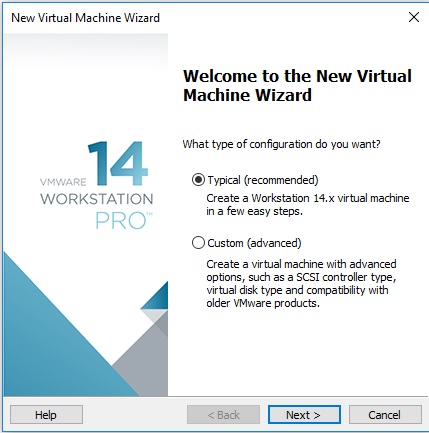
[su_spacer size=”20″ class=””]
Step-3: Now Select Installer disk image file and browser the path of ubuntu iso file then click on the Next button for future installation.
[su_spacer size=”20″ class=””]
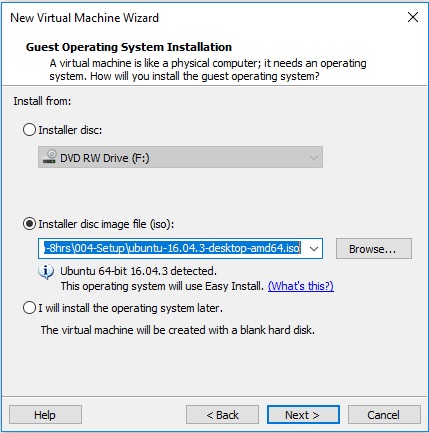
[su_spacer size=”20″ class=””]
Step-4: Set a username and password for your newly created machine and click on the Next button.
[su_spacer size=”20″ class=””]
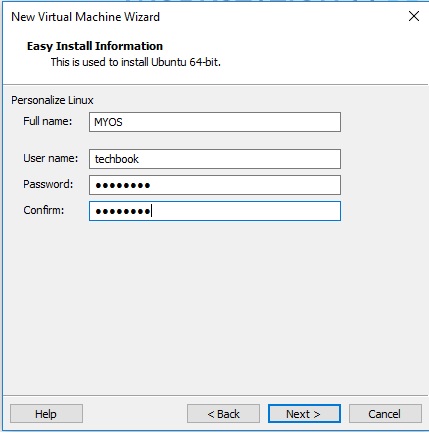
[su_spacer size=”20″ class=””]
Step-5: Now set the path for Ubuntu OS as it will take some space in the window 10.
[su_spacer size=”20″ class=””]
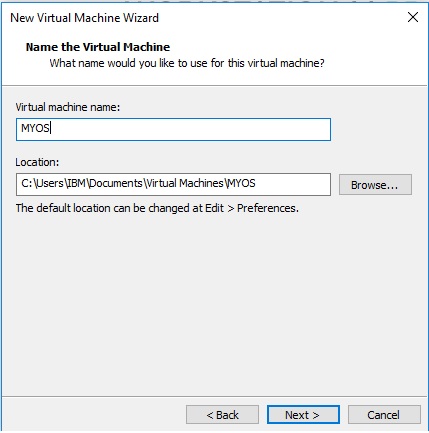
[su_spacer size=”20″ class=””]
Step-6: Set disk space size (20 GB) and select store virtual disk as a single file and click on the finish button. finally, it will start Linux OS installation so please wait for some time as it will take time.
[su_spacer size=”20″ class=””]
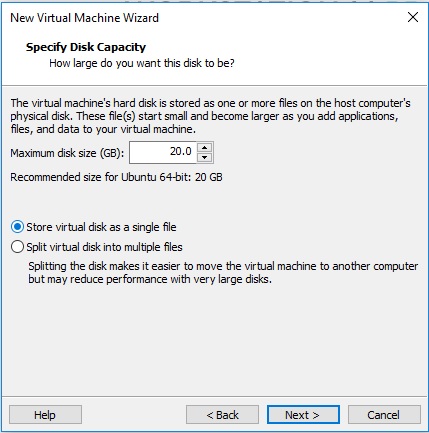
[su_spacer size=”20″ class=””]
Screenshot for a successful installation process and this process might take 20-25 minutes to complete the installation process.
[su_spacer size=”20″ class=””]
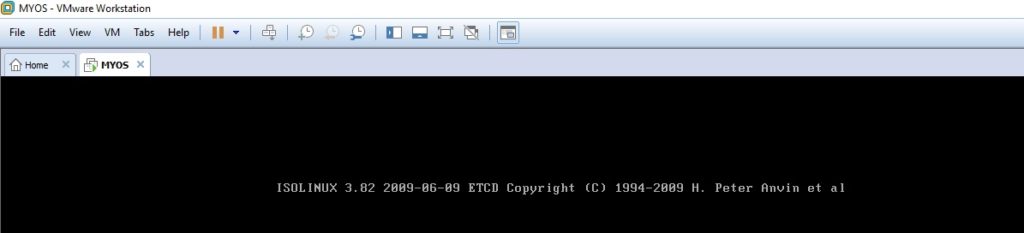
[su_spacer size=”20″ class=””]
Ubuntu includes Firefox the web browser and web applications
like Facebook, Gmail, and Office tools that are a regular need of users.
[su_spacer size=”20″ class=””]
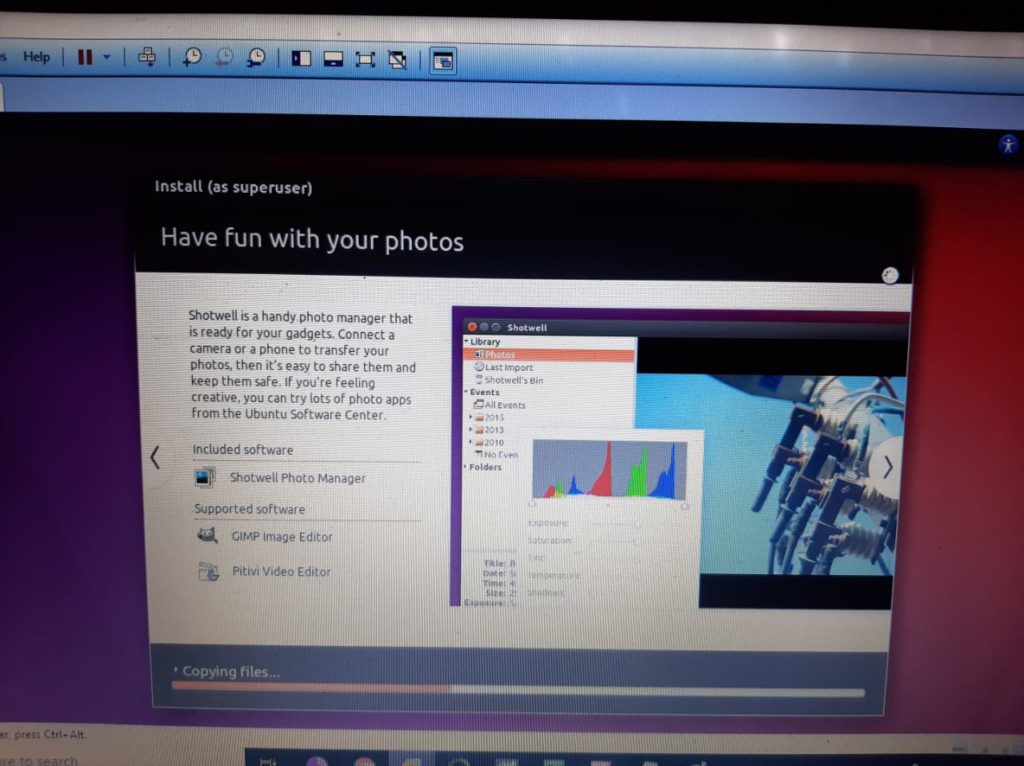
[su_spacer size=”20″ class=””]
After Successful installation of ubuntu Operation System you can start working on it apart from this you will get a lot of features like ubuntu photos, media player, ubuntu office, help and support center, system tools, etc .if you are getting the below screen that means you have completed all task Enjoy.
[su_spacer size=”20″ class=””]
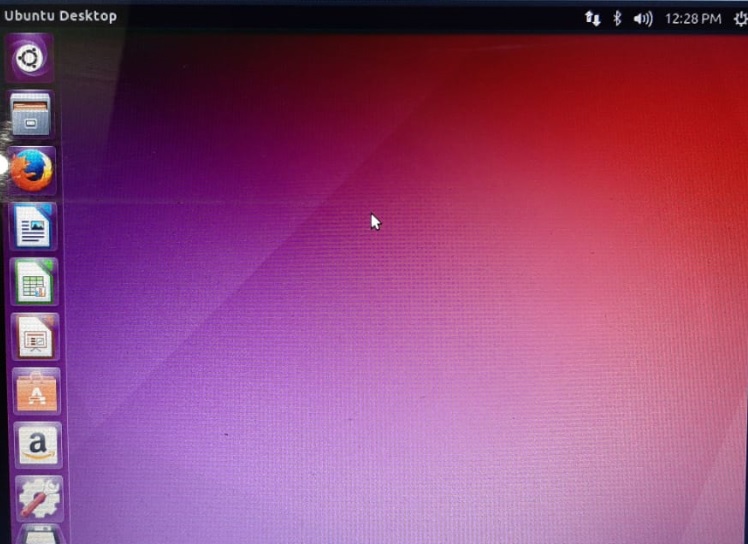
Thank You.

