how to partition c drive in windows-10 without formatting.
Window 10 gives us a management tool by which we can easily divide or partition c drive without formatting it so let us take a look at the disk management tool and its functionalities apart from this you will learn partition c drive in windows-10.
Note: Please login as an Administrator before using computer management services.
Using the Computer Management tool we can also handle computer driver management and services management where you can start and stop any service or software that you do not want anymore. you can also find this tool in control panel so go to the panel and select “System and security” then you will get “administrator tools” and inside admin tools, you will get a “computer management” tool.
Tool name: computer management
List of services that you can access using the computer management tool apart from this you can access remote computers using this tool.
- System tool for computer management.
- Storage management for PC.
- Services and application management.
How to start the computer management tool for partition c drive in windows-10.
Step 1: Right-click on my computer and click on manage link.
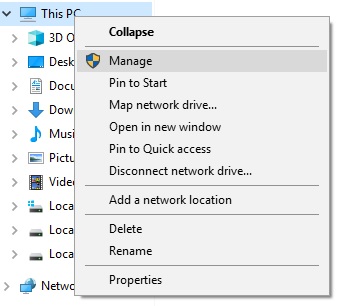
Step 2: This process will start your computer management tool.
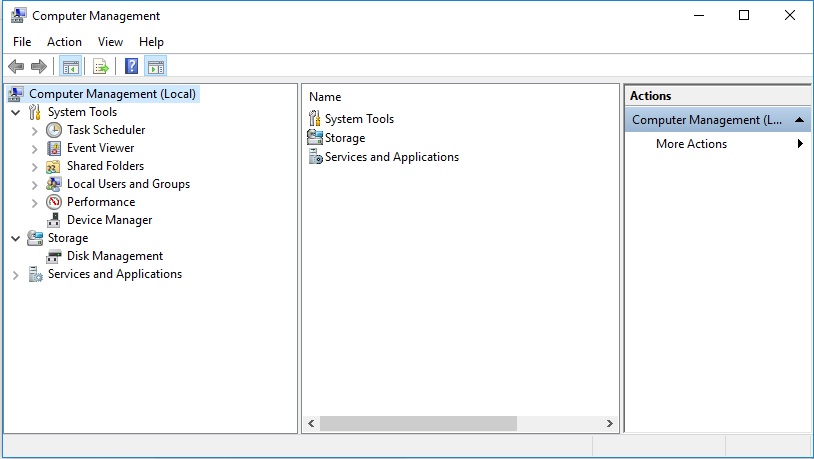
Step 3: Select Disk Management under Storage link this will show all the drives into window 10. example: c drive,d drive or e drive
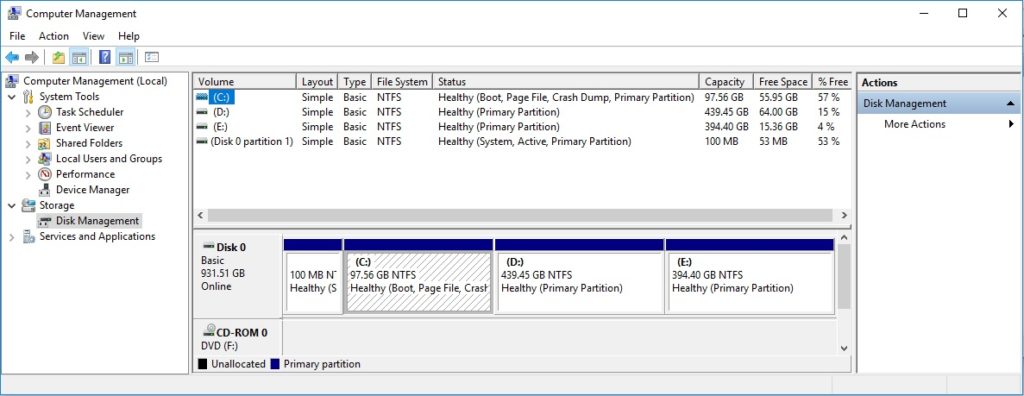
Step 4: right-click on any drive that you want to extend or divide into parts then click on shrink volume.
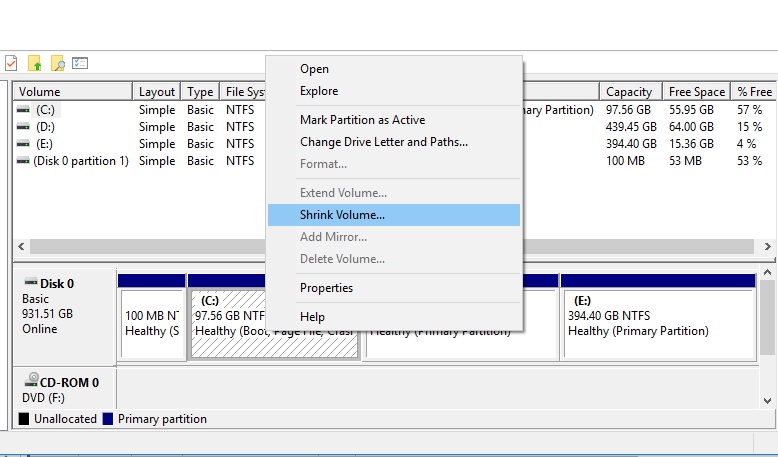
Step 5: This will show you the total size before shrink.
Size of the available shrink space.
Enter the amount of space to shrink ( This is the size of the drive that you want to create)
Just click on the Shrink Volume button.
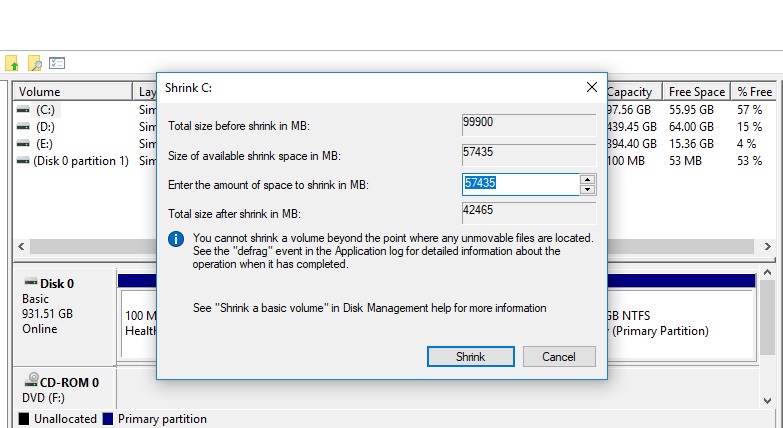
please wait for some time as it might take time to partition c drive.
Now check your new partition is ready.
(Enjoy)

